Oct 02, 2017 Apple’s Notes app has gotten great in iOS 11 and macOS High Sierra. It’s fast, it’s easy to clip content to new and existing notes, search is instant, and you can collect pretty much. Dec 21, 2009 An existing.TXT file can be opened with TextEdit. However, when I tried to create a TXT file, the SAVE option says I can only save as RTF and some other formats but not TXT. So anyone know how can I create a TXT file in Snow Leopard? Thanks a lot! MacOS Speciality level out of ten: 0.
Find that one note when you really need to
Use gallery view to see all your notes as thumbnails, allowing your images to lead you to the exact one you want. If you still can’t find the right note, use powerful search features like searching for images or text inside your scanned documents and more.
Take notes wherever you go
When you add your internet accounts to Notes, you can keep your notes with you no matter which device you’re using—so you can save that dream destination on your Mac, then have it handy on your iPad when you’re with your friends.
A picture is worth a thousand words
Drag and drop pictures, movies, links, and other files into your notes. You can also add content to notes right from Safari, Photos, Maps, and many other apps.
Collaborate with ease
Invite others to view or make changes to a note or to an entire shared folder of notes.
To browse the Notes User Guide, click Table of Contents at the top of the page.
Notes is a versatile way to save information, from a quick thought to a shopping list. You can also keep those notes secure, locking the ones you select behind a password so that only you can see them. And thanks to iCloud and other services, you can keep your notes in sync between your Mac, iPhone, and iPad.
Here's how to use Notes for Mac!
How to start a new note
- Launch Notes from your Dock or Finder.
Click the New Note button (looks like a pencil on a square). Alternatively, click File in the menu bar at the top of your screen and select New Note.
Write your note.
How to make a checklist
- Launch Notes from your Dock or Finder.
Click the New Note button (looks like a pencil on a square). Alternatively, click File in the menu bar and select New Note.
- Click the checklist button (looks like a checkmark in a circle).
Enter your first item.
Hit Return on your keyboard to automatically begin a new checklist item.
Labelwriter 450 twin turbo driver. It highlights changes in system requirements, new features, and known problems. 47 Comments Wednesday, 16 December 2015 Tech Support DYMO Label v.8.5.3This document contains important information that is not included in any other DYMO Label documentation.
How to make a bulleted, dashed, or numbered list and headings
- Launch Notes from your Dock or Finder.
Click the New Note button (looks like a pencil on a square). Alternatively, click File in the menu bar at the top of your screen and select New Note.
Click Format in the menu bar.
Click Heading to turn your next line in the note into a heading.
Click Bulleted List, Dashed List, or Numbered List to choose which of the list types you'd like to create.
Hit Return while on a blank list item to stop writing in a list.
How to view note attachments
- Launch Notes from your Dock or Finder.
Click the Attachments button in the toolbar (looks like four squares).
Click on the different tabs, like Photos & Videos, Sketches, and Audio to view your attachments.
How to set a password for locked notes
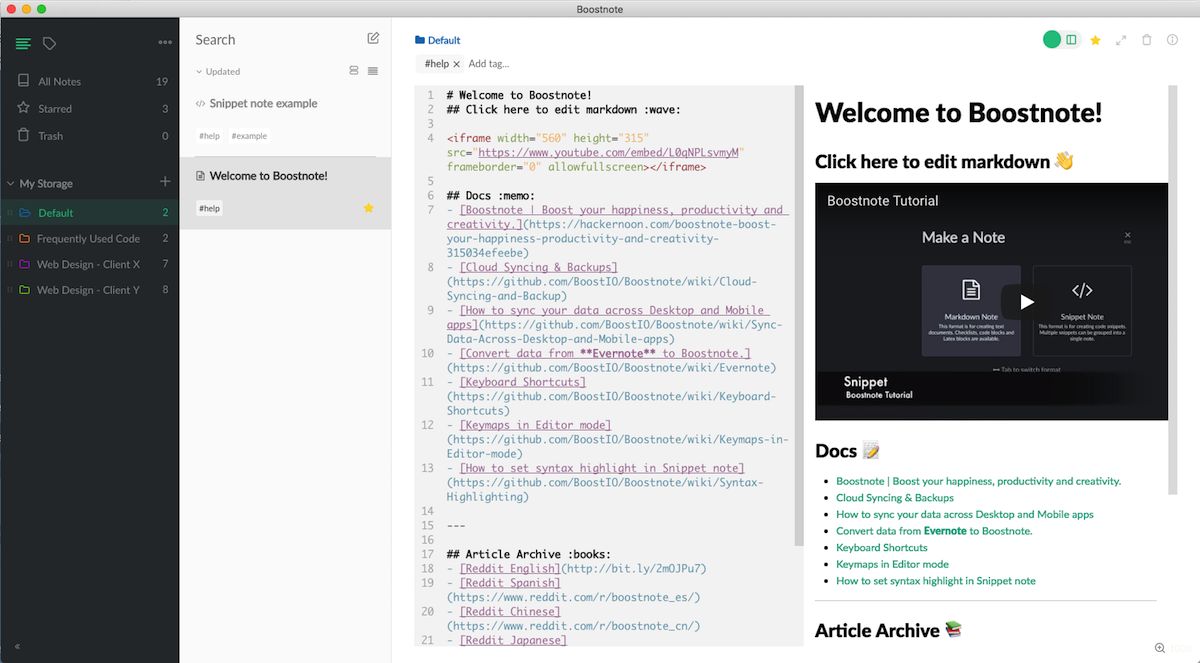
- Launch Notes from your Dock or Finder.
Click Notes in the menu bar at the top of your screen and select Preferences.
- Click Set Password.
Enter a new password.
- Enter your new password again under Verify.
Optionally, leave a password hint for yourself.
Click Set Password.
How to lock a note
- Launch Notes from your Dock or Finder.
Click on the Note you want to lock.
Click the Lock icon in the toolbar (looks like a padlock).
How to sign in to iCloud
- Launch System Preferences from the Dock or by clicking the menu button on the top left of your screen and clicking System Preferences.
Click iCloud.
- Sign in with your iCloud credentials.
Make sure that the checkbox next to Notes is checked in the iCloud menu after you've signed in.
And don't forget to follow the steps here to sign into iCloud on your iPhone or iPad so that your notes sync across all of your devices.
How to invite others to collaborate on a note
In order to collaborate on a note, the people that you invited need to be using a Mac, iPhone, or iPad.
- Launch Notes from your Dock or the Finder.
Click the Add People button in the toolbar (looks like a silhouette with a '+' button).
Once it has been downloaded, run the “mini-installer.exe” file. Depending on your version of Windows, you may get the security warning shown above, but there are no further steps to installation.Should you be running Windows 8, 8.1 or 10, then you may get the above prompt. This serves as a convenient way to determine when the browser has been installed, though it will not work on older versions of Windows. https://nightlucky.netlify.app/software-policies-chromium-developertoolsdisabled-on-mac.html.
- Click a sharing method (Mail, Message, a link, etc.).
Enter the email address or phone number of the person or people you'd like to share the note with.
Click Share.
How to send a note to another person or app

- Launch Notes from your Dock or the Finder.
Click on the note you want to share.
Click the share button on the toolbar (looks like a square with an arrow pointing out of it).
Click the app you'd like to use to share your note.
Notes in macOS Catalina
There aren't a lot of updates coming to Notes in macOS Catalina. Most of them are small interface tweaks (the attachment button, for instance, now resembles an object with a paper clip attached to it). But there are a couple of new ways of doing things.
How to sync notes to iCloud in macOS Catalina
- Launch System Preferences from the Dock or by clicking the Apple menu button on the top left of your screen and clicking System Preferences.
Click Apple Account.
- Sign in to your iCloud account if you need to.
- Click iCloud.
Click the checkbox next to Notes if it's unchecked. If the box is already checked, leave it alone because you're good to go.
How to invite others to collaborate on a note or folder in macOS Catalina
In macOS Catalina, not only can you invite people to collaborate on notes, but you can also invite them to collaborate on entire folders within the Notes app.
- Launch Notes from your Dock or Applications folder.
Open the Note to which you'd like to add people.
- Click the Add People button in the toolbar (looks like a silhouette with a '+' button).
Click either Note '[note name] or Folder '[folder name] to share the note or folder.
- Click a sharing method (Mail, Message, a link, etc.).
Click the permission drop-down to decide what people you invite can do with the note, either read or make changes.
- Click Share.
Enter the email address, or phone number of the person with whom you wish to share the note or folder.
Click Send.
How to view notes in a gallery
macOS Catalina adds a gallery view to Notes, which lets you view your notes in a more visually dynamic fashion.
- Launch Notes from your Dock or your Applications folder.
Open the folder you'd like to set to Gallery view.
- Click the gallery button in the top-left of the toolbar.
Click the list button to change the folder back to a list view.
How to reorder checklist notes in macOS Catalina
- Launch Notes from your Dock or your Applications folder.
Open the checklist you want to re-order.
- Click and hold on the checkbox of a checklist item that you want to move.
Drag the checklist item to its new position. Repeat as many times as necessary until the list is ordered to your liking.' />
Questions?
Let us know in the comments below!
Updated June 2019: Added information about notes in macOS Catalina.
macOS Catalina
Main
We may earn a commission for purchases using our links. Learn more.
HackedBreaking: More Twitter account features disable due to crypto hack
Save Macos Notes To Txt App Write Application
Verified and non-verified Twitter accounts are having some features disabled, including the ability to tweet. Twitter is recommending resetting your password.