Tip: You can choose different notification sounds for different apps. Use the settings menu inside each app. For example, learn how to change Gmail notifications. Make your notifications vibrate. Some apps let you choose whether to vibrate for their notifications. Learn how to change notifications for certain apps. Dec 13, 2017 Sound Control enables application-specific volume sliders on the Mac. In addition to Menu Bar controls, Sound Control can also be configured with user-defined keyboard shortcuts to adjust the level of a foreground app, or mute any background app.
Mission Control, originally released with OS X Lion, allows you to organize your windows, apps, and virtual desktops, as well as run small apps known as widgets, in a dedicated space. If it sounds like Mission Control is the Mac’s built-in window manager for users, you’re on the right track, but Mission Control does a good deal more.
A Bit of Mission Control History
Mission Control is actually a conglomeration of three earlier OS X Technologies: Dashboard, Exposé, and Spaces. Exposé, the oldest of the features, dates back to 2003, and the introduction of OS X Panther.
- Exposé allows you to hide documents and app windows, or just as easily expose a window, app, or document you need to work on.
- Spaces lets you create and manage virtual desktops, allowing you to organize activities to specific desktops, and then switch between them as needed.
- Dashboard is a dedicated desktop that can run mini-apps called widgets. These small apps were based on web technologies: HTML, JavaScript, and CSS.
Mission Control united these similar technologies under a single roof, or in this case, a single preference pane, to control, configure, and make use of the windows and desktop management system.
What Mission Control Does: The Basics
Mission Control’s main task is to help you de-clutter your desktop and be able to work more efficiently, even when you have dozens of apps or windows open.
There are six key tasks that Mission Control allows a user to do:
- View all open windows: Display all windows as thumbnails to ensure every window can be seen at the same time.
- View all windows of a specific application: Displays all windows used by a single app. If needed, the windows will be displayed as thumbnails to ensure all of the app’s windows can be seen at once.
- Hide all windows and display the desktop: All windows are hidden, revealing the underlying desktop.
- Manage windows across multiple monitors: Allows windows to be moved to additional displays.
- Manage apps and windows across multiple virtual desktops: Multiple desktops can be created, each having its own set of apps and windows assigned to it.
- Manage Dashboard widgets: Controls how Dashboard widgets are displayed.
Mission Control uses a combination of keyboard commands, gestures, and mouse shortcuts to control its various capabilities. Learning the various shortcuts is the basis for making effective use of Mission Control and its ability to help you manage the workflow on your Mac.
Mission Control allows you to find any open window no matter how many other windows it may be hiding behind. Clicking or tapping one of the thumbnails will switch you to that window.Setting Up Mission Control
The heart of Mission Control is its preference pane, which you can access using the following method:
Launch System Preferences by clicking or tapping its icon in the Dock, or by selecting System Preferences from the Apple menu.
Jan 03, 2020 iDVD is one of the most widely applied free DVD burning software for Mac. It allows you to burn QuickTime Movies, MP3 music, and digital photos to a DVD. The free software is integrated with iTunes, iMovie, iPhoto or any other Apple product. IDVD indeed makes DVD burning fairly easy. Which Software is the Best and Free for CD Burning in Mac Here is the list of the six best free CD burning software for Mac: 1. Burn URL: What makes it the best free CD burning software for Mac is its super fast speed and compatibility with pretty much all versions of Mac OS X. Despite its size, it is a. The software is powerful and works fastly. To burn the disc, all you need to do is insert CD or DVD, select the folder and choose “Burn CD or DVD” See Also: Best Free CD Recovery Software For Mac. Simply Burns. Simply Burns is one of the best DVD burning software for Mac which has a simpler interface. Simply Burns is an open source. Dec 21, 2019 The software creates and burns ISO images and provides bootable CD/DVD support. A paid version of the software, DeepBurner Pro, is designed for advanced and business users. DeepBurner Free works on Windows 8, 7, Vista, and XP and is compatible with all CD/DVD drives. What is the best free cd burning software for mac. Cd burning software, free download - Express Burn Free CD and DVD Burner for Mac, Virtual CD RW, CD Jewel Case Creator, and many more programs.
In the System Preferences window that opens, select the Mission Control preference pane.
The Mission Control preference pane allows you to configure basic options as well as assign shortcuts to the various functions.
Place a checkmark in the box to enable any of the following functions:
- Automatically arrange Spaces based on most recent use: If you’re going to use multiple virtual desktops (Spaces), this allows the most recently used desktop to be the easiest to access.
- When switching to an application, switch to a Space with open windows for the application: This rather convoluted description just means that if an app you want to use is already open on a virtual desktop, it will switch to that desktop.
- Group windows by application: When viewing all windows in Mission Control, have the windows organized by app.
- Displays have separate Spaces: If you have multiple monitors you can assign each monitor its own virtual desktop.
- Dashboard: This dropdown menu controls how the Dashboard feature is used. You can find out more in the Rocket Yard guide: Get Dashboard Up and Running Again in macOS Mojave. Although the article was written for Mojave users, its information is general enough for understanding the Dashboard options.
Besides configuring the basic options, you can also set up shortcuts to use Mission Control by selecting a shortcut from each dropdown menu. You may have one or two dropdown menus for each item listed below. The second dropdown menu allows you to assign an alternate shortcut for the specific function. The alternate options are usually present when you have input devices with many I/O options, such as a multi-button mouse:
- Mission Control: Use the dropdown menu to assign a shortcut to open Mission Control and display all open windows.
- Application window: Set the shortcut that will be used to open Mission Control and display the windows of a selected application.
- Show Desktop: This shortcut you assign will hide all windows and display the current desktop.
- Show Dashboard: If Dashboard is enabled (see the option, above), this shortcut will display the Dashboard.
You’re not done assigning shortcuts to access Mission Control yet; you can also assign the corners (Hot Corners) of your display to be shortcuts to access Mission Control, as well as a few other functions of your Mac. Hot Corners are activated when you move the cursor into the corner of the display. If a Hot Corner is assigned for that corner, the function is activated.
I'm a developer of Android applications and a java programmer. I'm learning IOS programming but I don't have mac OS; I use Ubuntu. I want way to program IOS apps in Ubuntu without using a virtual machine (in vmware or VirtualBox) And without MacOS. Oct 13, 2018 In this tutorial, I will guide you on how to install Ubuntu on Mac OS (Sierra or higher) using Oracle VirtualBox machine. Using VirtualBox Machine is more secure if you want to use Ubuntu just as a desktop operating system rather than dual booting your system which might cause your system to corrupt. So before I start with the guide, there are some important requirements that you should. Ubuntu Desktop for developers. Whether you’re a mobile app developer, an engineering manager, a music or video editor or a financial analyst with large-scale models to run — in fact, anyone in need of a powerful machine for your work — Ubuntu is the ideal platform. Ubuntu os mobile.
Use Hot Corners to assign Mission Control features to the four corners of your monitor.Click or tap the Hot Corner button in the Mission Control preference pane.
Css software, free download. A sheet will drop down, displaying a thumbnail of your desktop with dropdown menus at each corner.
Use the dropdown menu to assign a function to any of the corners. The available functions are:
- Mission Control
- Application Windows
- Desktop
- Notification Center
- Launchpad
- Start Screen Saver
- Disable Screen Saver
- Put Display to Sleep
- Lock Screen
The first three are Mission Control options; the remaining ones involve other Mac OS features that are dependent on the version of the operating system you’re using.
Make your selections; you can then close the Hot Corner sheet as well as the Mission Control preference pane.
What are the best drawing apps? Adobe Photoshop. No list of creative apps would be complete without listing offerings from Adobe. Adobe has led the pack for decades, and Adobe. Adobe Photoshop Sketch. Adobe Illustrator. Adobe Illustrator Draw. Autodesk Sketchbook. May 26, 2020 For an extended time, AutoDesk Sketchbook has been one of the best drawing programs on a Mac or PC, and it still is that the same. What’s even good is that the program is now wholly liberal to use. That change has make this the best free dragon program for each designer out there. Computer drawing apps for mac pro.
Mission Control Gestures
If you have a multi-touch trackpad, Magic Trackpad, or Magic Mouse, you have even more options for accessing Mission Control features:
- Swipe up with three fingers (Multi-touch Trackpad, Magic Trackpad): Open Mission Control and display all windows.
- Double tap with two fingers (Magic Mouse): Open Mission Control and display all windows.
- Swipe Down with three fingers (Multi-touch Trackpad, Magic Trackpad): Open Mission Control and display an app’s windows.
Depending on your input device, there may be additional gestures assigned to Mission Control. You can discover the gesture assignments, as well as make changes to them, by accessing the Trackpad or Mouse preference pane.
Use the Trackpad or Mouse preference pane to assign gestures for Mission Control.Create a New Space
You may have noticed in our guide to setting up Mission Control, above, that we covered both Exposé (managing windows) and Dashboard, but so far, only one option about organizing spaces and nothing about creating them or making use of them. Well, it’s time to make space for spaces.
To manage spaces (virtual desktops), open Mission control using any of the shortcuts you may have created. If you didn’t make any changes, you can use the default keyboard shortcut of Control + Up Arrow to open Mission Control.
Along the top of the display, you’ll see the Spaces bar, a banner that contains text or thumbnails of all the spaces you’ve created. By default, there will be at least one space labeled Desktop.
Move the cursor into the Spaces bar, which will cause the banner to expand from a text view to a thumbnail view.
Click or tap the plus sign in the far right corner of the Spaces bar.
A new space will be created, named Desktop 2. Each new space you add will advance the Desktop number: Desktop 3, Desktop 4, etc.
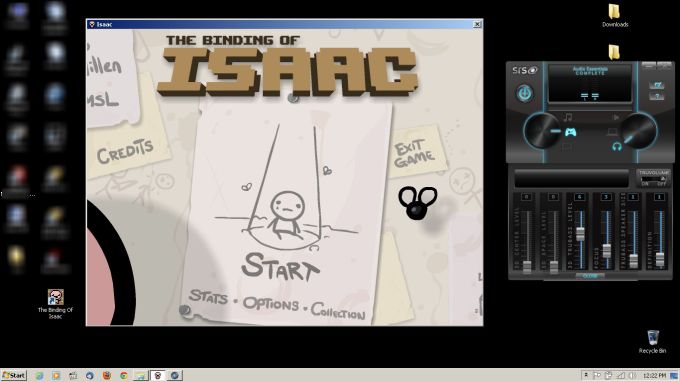 Desktops you create are added to the Spaces bar at the top of the Mission Control window.
Desktops you create are added to the Spaces bar at the top of the Mission Control window.Adding Apps or Windows to a Space
Each space you create is independent of the other spaces. Each space can have its own set of apps open, different desktop pictures, etc. You can even have the same app open in multiple spaces.
Spaces allows you to set up desktops for different workflows and switch between them. You could have a space for your email, calendar, contacts, and reminders, while another space is dedicated to projects you’re working on, and a third for a bit of game playing, while a fourth is being used to run Parallels and an alternate OS.
To add an app, or a window of an app, to a space, first make sure the app is open.
Open Mission Control, if it isn’t already open.
Drag the app or a specific window to the desktop in the Spaces bar you wish to use.
Once you have apps and their windows assigned to the appropriate spaces, you can exit Mission Control.
Moving or Removing Spaces
There are a number of shortcuts and gestures you can use to quickly move between spaces, as well as directly access a space using Mission Control. Below are the default gestures and shortcuts you can use to access your spaces:
Swipe left or right with three fingers on a multi-touch trackpad or Magic Trackpad.
Swipe left or right with two fingers on a Magic Mouse.
Hold down the control and right arrow keys, or the control and left arrow keys on your keyboard.
Access Mission Control and select the desktop you wish to use from the Spaces bar.
Your virtual desktops can be reordered to ensure the order you move through them, by swiping or using arrow keys, is the pattern you wish:
Open Mission Control, and move your cursor to the Spaces bar.
Rearrange the desktops by dragging them to new positions in the Spaces bar.
The desktop names will change to indicate their new position in the Spaces bar.
Should you decide you don’t need one or more desktops anymore, you can remove them by moving your cursor into the Spaces bar, and hovering it over a desktop you wish to remove. After a moment, an X will appear. Click or tap the X to remove the desktop.
Any open windows or apps on the desktop you remove will be automatically moved to an adjacent desktop.
Mission Control Tips
Moving beyond the basics, here are a number of helpful tips for making Mission Control even more productive:
You can view all the windows for a specific app by hovering over the app’s Dock icon, and then using the Application window’s shortcut, usually a three-finger swipe down or a two-finger tap.
You can assign apps in the Dock to open in a specific virtual desktop.You can assign an app to a space from the Dock. As long as you’ve created two or more spaces, simply right-click or control-tap the Dock icon for the app you wish to assign to the current space. Select Options, Assign to This Desktop, from the pop-up menu. You can also choose to assign the app to all desktops or to none. Once an app is assigned to a specific desktop, any time you select the app you’ll be moved to the assigned desktop.
Quick Look a Mission Control thumbnail: When Mission Control is open the thumbnail of a window may be too small to see its content. You can use Quick Look to enlarge the image. Just place your cursor over the thumbnail and click the keyboard’s space bar (not the Spaces bar).
Although you can’t change a desktop’s name in the Spaces bar, you can make each desktop be more recognizable by changing the desktop image for each desktop. Switch to a desktop, and then open System Preferences, Desktop & Screen Saver. Select a new desktop image to be used. Repeat for each desktop.
Mission Control loves full-screen apps. Any app you have running full-screen is treated by Mission Control as its own separate desktop. This allows you to use Mission Control not only to switch between full-screen apps and your other desktops but if you open Mission Control, you can add a second app to the full-screen desktop, causing two full-screen apps to be displayed in split-screen mode.
Mission Control has its own Dock icon, try clicking or tapping the icon as well as right-clicking to quickly access Mission Control features.
Do You Use Mission Control?
Mission Control does a lot and the best way to get the feel for what it can do for you is to just jump in and try it. Let us know how you like and use Mission Control in the comments section, below.
Be Sociable, Share This!
OWC is on-site wind turbine powered at 8 Galaxy Way, Woodstock, IL 60098 | 1-800-275-4576 | +1-815-338-8685 (International)
All Rights Reserved, Copyright 2018, OWC – Since 1988
Microsoft has created two different worlds for Windows user. One is the good ol’ desktop interface which we are all familiar with along with the Modern Apps that were introduced with Windows 8. The modern interface was launched targeting the tablet and touch enabled users. But Microsoft never drew a line between the two different worlds and what we got was chaos.
Somehow users have made peace with the changes or took refuge to tweaks and alternatives to make themselves at home. One of the recent changes in Windows 10 was the new audio-control in the system tray. It just gives the master volume control and requires a few additional clicks to get the individual desktop volume control. Also, you miss out on the Modern Apps and there’s no way you can simply lower their volume or mute them.
Therefore, today I am going to show you how you can get back the Windows 7 lost volume control in the system tray of Windows 10 and at the same time, get a way to selectively control the Modern App menu in Windows 10.
Get Back the Classic Volume Control in Windows 10
The classic volume control is present in Windows 10, but it’s hidden under a few clicks, unlike that of Windows 7. It takes a simple registry tweak to get that as a default feature. You can download the registry tweak directly from my cloud account and integrate with your Windows 10. This will make the job real easy.
All you need to do is, download the zip file and extract it to your computer. Open the folder and launch the Enable Classic Volume registry file and execute it as admin.
That’s all, now when you click on the volume icon, you will see the familiar options along with the mixer control option.
If you want to revert back, we have included the registry file for that too in the zipped folder.
Getting Volume Mixer for Modern Windows App
The volume mixer for desktop mode limits the all access pass to only the desktop applications. If you wish to get similar functionality for the Modern Apps, you will have to install EarTrumpet application on your computer. Simply download the .exe file on your computer and run the setup file.
After the application is installed, you will see a trumpet icon in the system tray, from where you can control the sound of individual applications for the modern apps. Also, as this is an individual application, you can use it in parallel to the desktop volume mixer.
The app is very useful in instances where you are playing a modern game on Windows 10 and at the same time listening to some songs on the Edge browser. You can lower the volume of the game and enjoy the song at the same time. This is just one of the many scenarios where it can prove to be useful.
Audiophile Corner: If you’re always on your headphones/earphones listening to music or podcasts while working on your computer, you should check out our article on how to optimize your listening experience.There’s More on Windows 10
If you have recently upgraded to Windows 10, don’t forget to check out our articles on Windows 10. I am sure they will help you with the transition. If you have any doubts, ask them in our forum and one of us will get back to you. https://todoomg.netlify.app/which-app-is-using-my-speakers-mac.html.
The above article may contain affiliate links which help support Guiding Tech. However, it does not affect our editorial integrity. The content remains unbiased and authentic.Also See#modern apps #windows 10
Control Sounds Of Different Apps Mac Os
Did You Know
Microsoft Edge was initially code-named Project Spartan.