In my W8 I've been paying attention to the audio boost in the microphone setting. It should start at zero. That's in the system audio settings box that comes up. In my notebook I'm always inputting vinyl thru mic. The recording software is irrelevent. Total Recorder is really useful and has a bunch of input options.
If you bought a fancy new turntable with a USB output, you might also have a piece of 'special software' included that can help you record your classic sounds to your modern PC.
But that's not the case for everyone. Many won't have a USB output and many more won't have any software to digitize their records with. Hopefully, that's where this guide can help.
Thanks to a free piece of software called Audacity, anyone can transfer their vinyl records to their PC, not fancy USB-equipped turntable required.
The first thing to do is download and install Audacity. This is a completely free piece of software and is an exceptional audio editor. It's also pretty simple to pick up for beginners, so if you've never used it before don't be afraid.
The next thing you need is an interface to make your PC see your turntable. If you have a USB output, then you just need to connect the turntable to the PC this way. But if you don't, you'll need an analog to digital converter. This will take the analog signal coming from your turntable and turn it into a digital input your PC will understand.
For the purposes of this walkthrough, I'm using a Behringer Xenyx 302USB mixer, just because it's a product I already own. You don't need something this big, though, and a much smaller converter can be found. You'll potentially find the products you're looking for labeled as a USB audio interface. Just make sure you get one with a USB connector on it.
Note: Don't confuse what you need for a DAC (digital to analog converter) when buying. A DAC takes the digital signal from the PC and turns it into an analog one. What you need is the reverse of this.
Updated Graphic card drivers. Windows or Mac laptopBluestacks is a bit of heavy software. If you are using a low-end system, then you may face frequent stuck in between while playing games like NFS or PUBG. Bluestacks similar software for mac. It is recommended to download and install only if your system meets all these mentioned requirements.
So long as you have a way to connect the right and left channels from the turntable to the PC, you'll be golden. The actual device will differ from person to person.
That’s now been put right, with the latest version of the app (a program that packs features designed to make organising and filtering music much easier for DJs) finally being available for Windows too.The Beatport Pro app has tight integration with the Beatport Pro store, and has things like waveforms and DJ-specific tagging to help DJs slice and dice their music libraries more effectively. We reviewed it last year (here’s our ), and found it to be a good (if not perfect) attempt at being an iTunes replacement for DJs.This news means that finally, Windows users (a platform where, after all, iTunes is not as ubiquitous as on Mac) have a chance to see if the app fits their workflow, too. Beatport Pro is the only serious contender for an iTunes replacement for DJS, and now it’s available on Windows too.Last year Beatport launched its free Beatport Pro music library desktop app for DJs, but it was for Mac only. Beatport music.
Connecting the turntable to the PC
If you have a USB turntable, plugging it into your PC is easy: connect the USB cable to the matching ports on the turntable and your computer. But if you have a turntable with a more standard phono output, you'll need to follow these steps:
- Connect your analog to digital converter to the PC using the supplied USB cable.
- Connect the left and right phono leads from your turntable to your converter.
- Power on the turntable.
- On your PC, open manage audio devices from the control panel.
- On the recording tab, make sure your converter is selected as the default input.
- Then click on properties.
- Select the advanced tab.
- From the drop-down box make sure that 2-channel is selected at your preferred sample rate. In my case, it's set to 2-channel, 16-bit, 48000Hz.
Setting up Audacity
The first thing you need to do in Audacity is ensure that when you open it up it's going to use the right hardware to record from and that the project rate matches what you selected in the steps above.
- Open Audacity.
- Select MME in the interface menu. It is the first drop-down menu in the controls.
Select your USB analog converter in the source menu. It is the second drop-down menu in the controls and sports a microphone icon. My converter showed up as 'Microphone (USB Audio CODEC)'.
Set the frequency menu to match your project sample rate to the previously set hardware sample rate. In this case, 48000Hz.
You're now set up to start recording. Before you get too far in, though, you'll want to do a little test recording on the loudest part of one of the songs you're transferring. This will ensure you get the right recording volume in Audacity and avoid any distortion.
If you're using a USB mixer like I am here, then you'll have hardware controls that can alter this without needing to do anything in Audacity. Essentially do a test recording and see where the highest point on the waveform is. Then alter the recording volume (the microphone slider) to a little more than this level to give yourself some headroom.

Recording your vinyl records
Once you're happy with the setup and the levels it's time to get recording.
- Hit the record button in Audacity and then drop the needle on your record.
- If you're recording a multi-record album it's a good idea to keep Audacity recording while you change them over. Reasons for this will become clear later on.
- When finished you'll have one very long waveform and your entire album recorded into a single Audacity track.
- Click on the file menu.
- Select save project.
Ignore the warning, you do want to save this as an Audacity project for the time being.
Now we can move onto turning that one long recording into individual tracks, while also cutting out any silences and even fixing any clicks you may have had transferred. It is vinyl, after all, so there's always a chance of imperfections.
Editing the recording
The first thing you want to do is get rid of any silences. You'll find these at the start, probably the end, and any places in the middle where you had to change the records over.
Removing them is easy, though.
- Use the selection tool to go to the beginning point of the silence.
- Click and drag the portion you want to remove. You'll see something like the image above.
- Press the delete key on your keyboard and it'll vanish.
Repeat these steps for any other areas of silence you need to get rid of, even between tracks if you wish. Don't take out too much between the individual tracks, though, as having a short gap will help you when it comes to splitting the recording into tracks.
Silences gone, the next thing you might want to do is sort out any clicks that came through on the recording. You'll be able to see them on the waveform fairly clearly as a spike. As I used a brand new record for this guide, I'm fortunate I don't have any, but if you're using older records then the chances are increased.
The first thing to try is Audacity's built in click removal tool.
- Select the affected area by dragging the selection tool over it.
- Select the effect menu.
- Now choose click removal.
You may have to experiment with different values for the threshold and spike width, but a good place to start is between 120-130 for the former and 30-40 for the latter. Keep trying different values until you're happy.
Alternatively, if the click removal tool doesn't do a good enough job, you can use the repair tool, also under the effect menu to deal with individual spikes.
The final thing you might want to do with your recording is to make it louder. Amplifying it a little will mean you don't have to turn the volume up so high when you listen to the digital tracks later on. If you're already happy with the levels, you can skip this part.
If you want to amplify the recording:
- Click anywhere inside the waveform.
- Select the effect menu.
- Click on amplify.
Audacity will tell you how much you can apply before hitting 0db. You don't want to go over 0db, for one, and some might argue you should keep it below this. But go with your own preference. Just don't go over 0, because you may start to encounter clipping and distortion and no-one wants that.
Save the project when you're happy and on to the next step.
Labelling tracks and exporting
Nearly there! Now you're happy with the quality of the audio, the next thing to do is to chop up that one long recording into individual tracks. The good news is you don't have to any actual chopping.
The first thing to do is add the album metadata.
- Click on file.
- Select edit metadata tags. You'll see the box shown in the image above.
- For now, only enter album information. So add the album name, artist, genre and year. Leave the track number and track name alone.
- Click OK to confirm.
Ez Vinyl Converter Mac
Now we sort out the tracks.
- Go to the very beginning of the recording with the selection tool.
- Click tracks from the menu bar.
- Select add label at selection.
- A new bar will appear below your recording with a little empty text box.
- Type in the name of the first track and hit enter.
Repeat this process now at the start of every other track on the album. Earlier I recommended leaving some of the in-between track silences, and this is why. It'll make it easier for you to locate the start of subsequent tracks.
Once you've done this for every track on the album, it's a good idea to save the project again to make sure you don't lose any progress. What you now have is a complete album, edited and amplified with all its metadata inserted. The final step is to export the album as individual tracks.
- Click on file.
- Next select export multiple.
- Select the location your PC you want the files to go to.
Exporting multiple is important because if you just do a regular export you'll end up with a single audio file containing the entire album. Only by exporting as multiple will you get one file per track.
The next thing to do is choose the file type you want. If you want to compress the audio and have smaller file sizes, you can select MP3. But you'll also need to download and install the LAME plugin to do that. Personally, I want the lossless audio so I'm selecting FLAC.
The last tip here is to add numbers to your tracks. If you don't want numbers, skip ahead.
- Check the box labeled numbering before label/track name. This will add a track number to the files as it exports them to go with the names you added when labeling earlier.
- When you're happy, click export and we're done!
You will now have a complete album transferred from vinyl to your PC in individual files for each track. From here you can listen to them on your PC or your phone just as you would any other digital music file.
It's a bit of a process, but in some cases, it might be the only way you can listen to some of the tracks you have on record. Not everything made it to digital.
We may earn a commission for purchases using our links. Learn more.
HackedTwitter experiences widespread hack in coordinated cryptocurrency scam
A number of high profile Twitter accounts have sent scam-related tweets encouraging users to send Bitcoin to an unknown account.
Do you have a vinyl or tape and you want to listen to it through your digital player or computer? Then a vinyl to MP3 converter program is the solution that you need to go for. Vinyl to MP3 players can make your vinyl music or tape recording get compatible to be transported and played through a CD or any MP3 player. The MP3 files which are converted will have increased quality with least noise and hindrance.
Related:
There are several effective vinyl to MP3 converter available online. We have brought you a list of top software’s which you can try for carrying out vinyl to MP3 conversions.
Vinylstudio Software
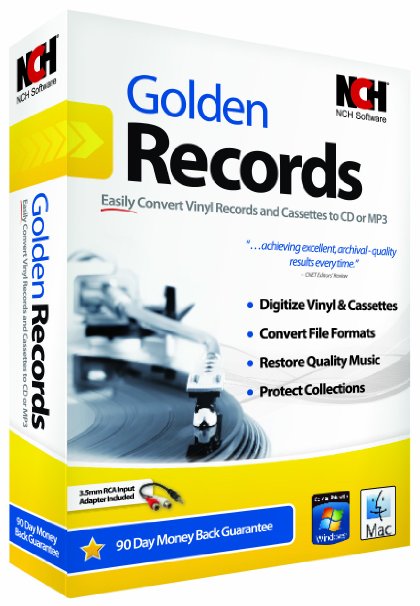
Roxio
Roxio is one of the best vinyl to MP3 converter tool that lets you keep listening to your favorite music that you have in vinyl or cassettes by converting it effectively to MP3, CDs and more easy to use digital formats. With this tool, you can also eliminate unwanted noise, disturbance and similar hindrances thus converting for MP3s, iPhone, iPads, iTunes and more.
Spin It Again
Try Spin It Again as your Vinyl to MP3 Converter and convert Vinyl to CD or Mp3 quite easily. This tool not only helps you with this conversion but also with its restoration tools automatically clean up damaged audio, remove hiss, clicks, and pops from old tapes or scratched records and normalize the volume of recordings when converting to CD.
Space.app provides up to 16 virtual workspaces to help you to organize your use of the desktop. Apple mac free up space. Switch to other desktops by clicking on the corresponding buttons. Any applications that you open or switch to will become associated with the desktop that you are using.This version adds a sticky feature, treats finder windows as other applications, and lets you choose between using the dock menu, a palette, or both.
ION
ION is another powerful vinyl to MP3 converter that can effectively help you preserve your old cassettes, music and more by letting you convert your vinyl cassettes or taped to MP3. With this, you can directly get your music converted and placed in your iTunes library. This software is available for windows and Mac systems.
Vinyl to MP3 Converter for Windows – VinylStudio
Tired of using conventional audio editors and transferring your music to computer? Download VinylStudio as your vinyl to MP3 converter tool and enjoy an efficient and fast conversion in minutes. This software lets you convert all your vinyl records and tapes to digital format and making simple for you to listen and play them in desired digital media player.
Vinyl to MP3 Converter for Mac – GoldWave
Looking for a trusted vinyl to MP3 converter? Download GoldWave and enjoy an efficient and quick tapes or cassettes to CD or MP3 conversions in just minutes on your Mac system. You can also make edits in your audios with this powerful software as it enables you to process, restore, edit and enhance your vinyl records along with converting to MP3 files.
Vinyl to MP3 Converter for Android – edjing Scratch digital vinyl
Edjing Scratch is one of the best application for vinyl to MP3 conversions designed especially for Android devices. This app is fully optimized for scratching and comes with an intuitive interface that makes quite easy for you to convert your tapes and cassettes to digital form whether you are a professional or a beginner.
Most Popular Vinyl to Mp3 Converter – Golden Records
Vinyl Recording Software Mac
Golden Records is one of the most popular vinyl to MP3 converter program that enables you to get your vinyl tapes and cassettes converted to MP3s and CDs quite effectively and quickly. This tool can convert vinyl, cassettes, tapes and LPs to both MP3 format as well as CDs. The conversion carried out with high-quality audio files without noise or disturbances.
What is Vinyl to MP3 Converter?
There may be certain reasons due to which you might find your vinyl and traditional tapes useful. You may have old music in vinyl tapes and cassettes that you may want to listen in CDs or MP3 player. Whatever may be the reason of converting a vinyl to MP3, the various vinyl to MP3 converter can help you with this effectively. You may also see MP3 Tag Editor Software
Most of the converters not only convert to MP3 but can also convert to CDs, DVDs, and much more digital formats. These tools also optimize your records and offer you a better quality converted audio or MP3 files. So download any of these software’s and convert your vinyl or tapes into effective MP3. You may also see MP3 Players
All the above-listed vinyl to MP3 converter software are highly efficient and trusted by millions of users. These can really offer you mind blowing and time-saving vinyl to MP3 conversion experience while they also offer a better quality conversion of MP3 files by eliminating noise and disturbances. Try right vinyl to MP3 converter and have a quick and easier conversion.