- Respondus Browser Download
- Download Free Respondus Lockdown Browser
- Use Respondus Exam Software On Mac Free
- Respondus Monitor Software
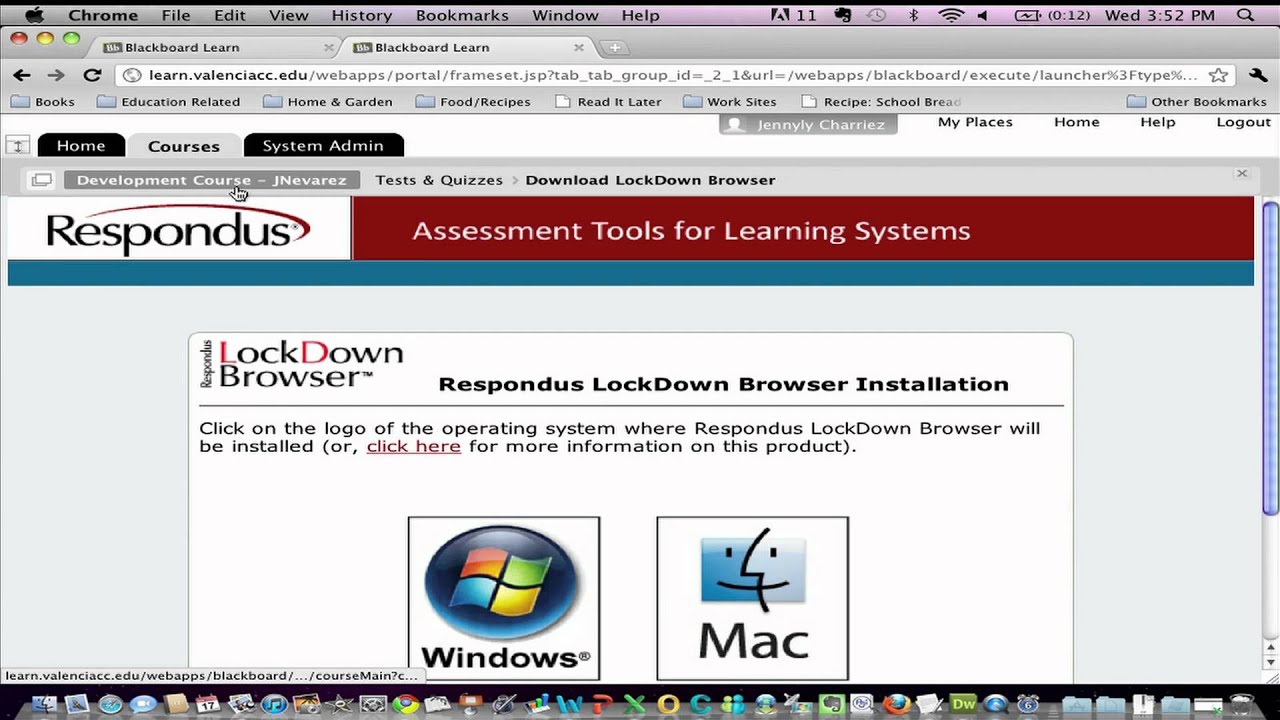
- May 08, 2020 To learn more about Respondus LockDown Browser and Monitor, refer to the following resources. For more on Monitor, see Respondus Monitor. For help setting up an exam, and an example of the student experience, watch Preparing an Exam for Use with Respondus.
- In order for your students to use Respondus LDB, they will have to download the software before use. Respondus LDB can be used with Macs and PC's. It cannot be used with Chromebooks or smartphones, and in testing, we have found that use with iPads, while possible, is often buggy. IDA recommends that students only use Respondus LDB with laptop.
Respondus LockDown Bro wser is a custom browser that locks down the testing environment within Canvas and is available for PCs, Macs, and iPads. When students use the browser, they are unable to print, copy, visit websites, or access other applications. When an assessment (quiz) is started, students are locked into it until they submit it for grading.
Overview
Respondus Browser Download
During the COVID-19 situation, your students may not have access to the same technology resources that they otherwise would. If you choose to use Respondus LockDown Browser and Monitor to proctor your assessments, you'll need to have a back-up assessment plan in place for students who don't have the necessary equipment (including a webcam and microphone) or internet access available to them. Contact your campus teaching and learning center or see keepteaching.iu.edu for strategies.
In addition to a webcam and microphone, Respondus LockDown Browser and Monitor require that a student have either a Windows computer or a Mac. The software can be made available on an iPad (via the Advanced settings), but it will not work on a Chromebook or on an Android tablet.
Download Free Respondus Lockdown Browser

Respondus Monitor is an automated proctoring service for Respondus LockDown Browser that uses students' webcams to record students during online, non-proctored quizzes, and automatically detect behaviors that could indicate cheating. As an instructor, when you enable this feature for a quiz, your students will be required to use a webcam and microphone with LockDown Browser. After the student submits the quiz, you can review details of the assessment, including the recorded videos.
Using Monitor with LockDown Browser is an alternative to traditional proctoring. LockDown Browser is already integrated with Canvas at Indiana University and has been used for several years for proctoring in-person tests taken on a computer (for example, in testing centers). Mac app for drawing svg. Adding Monitor to LockDown Browser provides an additional layer of proctoring for tests taken at a distance. Monitor has not been widely used at IU, but has been used at many other colleges and universities.
How Monitor works
Monitor serves primarily as a deterrent to cheating. It also helps to confirm students' identities. Monitor records the entire testing session on the student's webcam and uses software to detect possible cheating behaviors (for example, looking at a phone or other computer, talking to another person in the room, having another person take the test).
After students have completed an exam, Monitor provides a visual rating of how likely it is that the student has displayed questionable behavior. When you see ratings that indicate a high likelihood of cheating behavior, you can go into the student's session recording and look at time-stamped thumbnails of suspicious behavior. From those thumbnails, you can move directly to the relevant sections in the video and decide if cheating has occurred.
Before you begin
As an instructor, before you decide to use Respondus LockDown Browser and Monitor, consider whether this software is a good fit for your course. To get the best results from using Monitor, you'll need to do some follow-up. For example, to make sure the correct student took your test, you'll need to click on every student in the class and compare each student's snapshot with their ID photo. For very large classes, this could be a lengthy process.
Jul 14, 2013 Some new Macs come with iLife which contains iPhoto, iMovie & GarageBand. For others, all you need to do is download iPhoto from the Mac App Store for 14.99. Another app I like is PhotoShop Elements, from Adobe for about $60+. Take a look in the App Store, under design/photo apps. You'll find lots of interesting photo apps there. Pixelmator is one of the most popular photo-editing apps on the Mac, as it hits the sweet spot that combines powerful editing tools, an attractive and easy-to-use interface, and a very competitive. Sep 26, 2018 To open a photo in Edit view, double-click a photo in your library, then click Edit in the toolbar. You can also select a photo and pressCommand-Return to open a photo in Edit view. Click a tab in the middle of the toolbar to select from the three groups of editing tools: Adjust, Filters, and Crop. Does mac computer come with photo editing software. Nov 21, 2019 Some new Macs come with iLife which contains iPhoto, iMovie & GarageBand. For others, all you need to do is download iPhoto from the Mac App Store for 14.99. Another app I like is PhotoShop Elements, from Adobe for about $60+. Take a look in the App Store, under design/photo apps.
Set up LockDown Browser and Monitor
To set up a quiz in LockDown Browser and Monitor:
Use Respondus Exam Software On Mac Free
- Add LockDown Browser to your course:
- Go to Settings and click Navigation.
- Select LockDown Browser from the list of available tools.
- To add LockDown Browser to your course navigation menu, click and drag it into your active tools; alternatively, you can click .. on the right side and choose Enable. For more, see How do I manage Course Navigation links?
- Scroll down and click Save.
- Create a quiz in Canvas. Use Classic Quizzes. LockDown Browser and Monitor do not work with New Quizzes.
- Save and publish the quiz.
- In your course navigation menu, click LockDown Browser.
- Find your quiz and click the down arrow next to the quiz name.
- Choose Settings and click Require Respondus LockDown Browser for this exam.
- Provide an access code, if desired.
- Under 'Advanced Settings', consider the following options:
- Allow access to specific external web domains allows students to access an e-book or website (such as a government website) that you specify. Use this option with care, because it grants access to an entire domain, not just an individual page.
- Enable Calculator on the toolbar allows students to use a calculator (standard or scientific) during the exam.
- Under 'Monitor Webcam Settings', choose Require Respondus Monitor for this exam.
- Under 'Startup Sequence and Facial Detection Options', UITS recommends keeping the default selections.
- Click Save & Close.
Review test sessions
After your students have submitted their tests, to review a test session:
- Find LockDown Browser in your Canvas course.
- Click the down arrow next to the quiz you wish to review, and choose Class Results. You will see a list of your students and their review priority ('High', 'Medium', or 'Low'). High review priority indicates a greater likelihood that the student displayed questionable behavior during the exam.
- Click + (the plus sign) next to a student's name to see details about that student's session:
- Thumbnails in the student's report point to moments in the video when violations may have occurred.
- UITS recommends that you check each student's authentication photo against the student ID photos, even those with low review priority, to ensure the correct students took the exam.
- Once you have reviewed a student's session, you can click the button in the 'Reviewed' column to help you keep track.
Learn more
To learn more about Respondus LockDown Browser and Monitor, refer to the following resources.
Respondus Monitor Software
- For more on Monitor, see Respondus Monitor.
- For help setting up an exam, and an example of the student experience, watch Preparing an Exam for Use with Respondus Monitor and LockDown Browser.
- For information to help students install LockDown Browser, watch To Install Lockdown Browser in Canvas (For Students).