Installing apps on Mac is easy. All you’ve to do head over to the App Store, search for the app and install it. That’s what Apple recommends. Installing apps from other sources is never easy and will be blocked when tried to install even after downloaded. They are blocked by a specific security feature which is called Gatekeeper. Here’s how to Allow Third-Party Apps to Install on macOS Catalina.
NOTE: If changes are made to permissions while Wickr is open, you will need to restart the app to have the changes take effect. To allow for calling in Wickr, you will need to enable the Microphone permission: Enterprise and Pro only: To allow for video calling in Wickr, you will need to enable.

This feature blocks unknown apps for security reasons that are out of the App Store. Installing unidentified apps out of the App Store is not checked from Apple and might make some problem. This useful feature is on most popular operating systems like Windows but in a different form. While there are many reasons for this feature, one of the reasons for this is the security reasons and also because most apps are on the App Store and there’s not much required to install. Now here’s how to Allow Third-Party Apps to Install on macOS Catalina.
Oftentimes are when you will need to install an app that are not in the App Store list. At this point, there’s likely you’ll see an error of the “System Extension Blocked”. This is certainly pointing to the security feature that is blocked by the Gatekeeper. Like fixing macOS Catalina Screen Resolution on VMware. But this feature is probably modifiable.
By default, when macOS is installed, Gatekeeper is set to allow apps from the App Store and identified developers. This setting can be however changed to allow installation from unknown sources which will fix the problem. This problem can appear on macOS Catalina installed on VMware or install macOS Catalina on VirtualBox or on actual Mac. Doesn’t matter where it is installed, it will allow the installation of third-party apps no matter where they are installed. Here’s how to fix the error and how to Allow Third-Party Apps to Install on macOS Catalina.
How to Allow Third-Party Apps to Install on macOS Catalina
Making a change to this will take apps not install but function properly and run all the way through. This trick works with macOS Catalina and the previous versions. This happens mostly when you install VMware Tools which is the primary step to run. Keylogger app for mac free. Software for invoicing and billing. This is the easy and comfortable way. Let’s how to Allow Third-Party Apps to Install on macOS Catalina.
Go ahead and open Terminal from the Spotlight.
Enable Permissions For App Mac Osx Download
Terminal
Next copy and paste this command then hit Enter. Enter your password when it asked.
Command
After that done, it will allow third-party apps all the time and that’s all.
Run Osx Apps On Linux
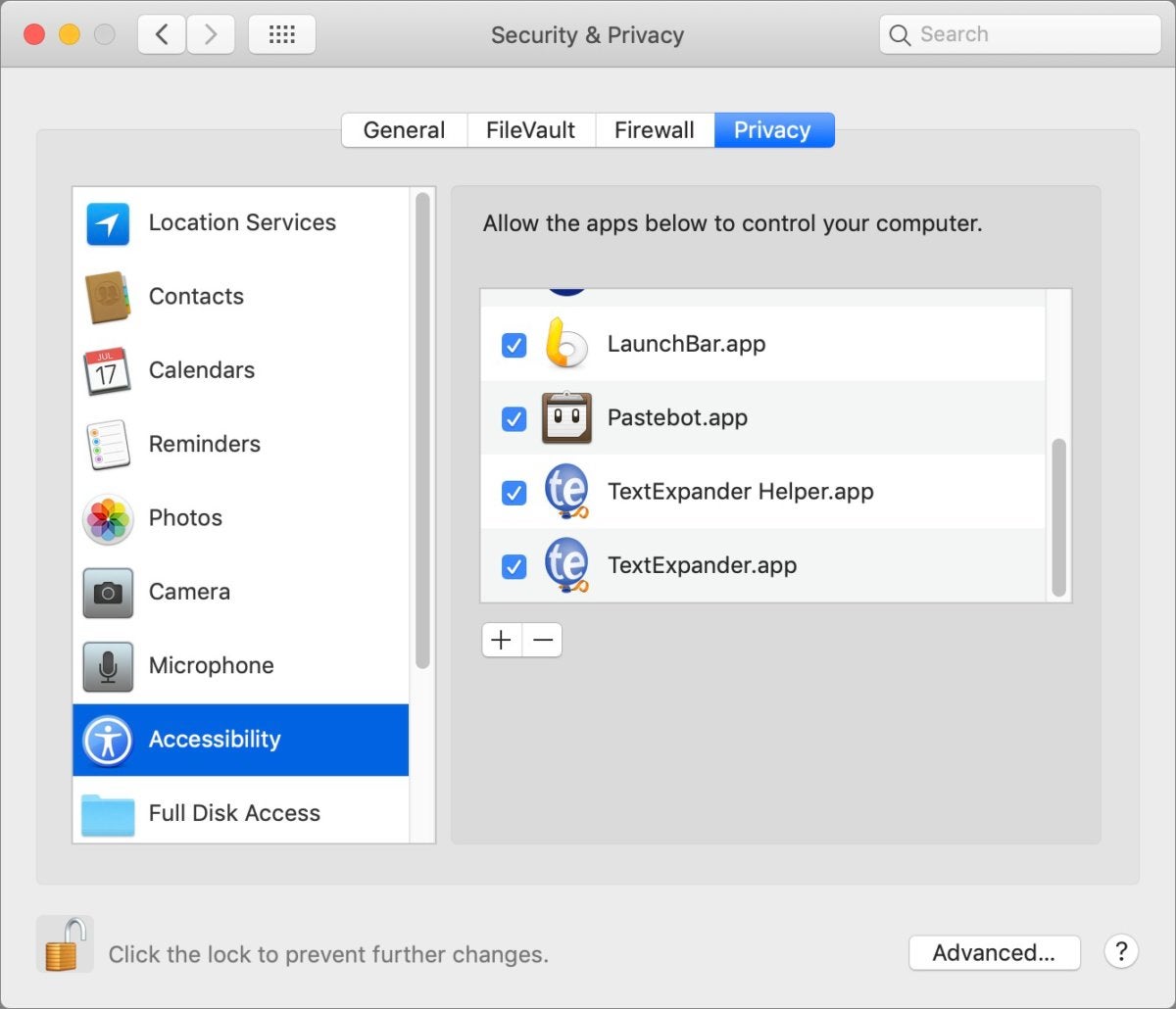
At the end, it will definitely do the thing that after it, you will be able to install any app you want to. It has added the third option which is Anywhere that will certainly allow third-party apps to install and run properly. So now you can install any app but safe one to work with.
That was how to Allow Third-Party Apps to Install on macOS Catalina. After this, your Mac will not even ask one single time but you’ve to probably be careful and install only safe apps. Afterall, if you want, you can change it from the Security and Privacy tab to another option. This is probably the best way.
When you first create a share point, Mac OS X Lion Server assigns it standard POSIX permissions for Owner, Group, and Others. You can change the owner and group, change the permissions for all three entities, and add users. Standard POSIX permissions are easier to set than ACLs and may be all that you need.
Uninstall App Osx
For share points shared with AFP and/or SMB, you can also add permissions with an access control list (ACL) for a finer degree of access control. An ACL is the server’s list of all permissions for all users and groups and for a share point. You add names of users and groups to the list and then use pop-up menus to assign permissions.
ACLs are more complicated than POSIX permissions because they give you up to 17 choices: 13 permissions grouped by type, as well as 4 types of inheritance.
With almost 100,000 possible combinations of ACL permissions, it’s best to set permissions for groups and add user permissions only for exceptions.
Mac pdf editors. These ACL permissions settings are well hidden in the Server app. Here’s how to access them in the Server app:
1Click the name of your server.
You will find it in the sidebar under Hardware.
2Click the Storage tab.
Browse for and select a shared folder.
3Click the gear icon and select Edit Permissions from the pop-up menu.
A list of users and groups appears.
4If you want to add a user or group, click the Add (+) button.
Type the name of an existing user or group.
5To configure permissions, click the triangle to the left of the user or group name.
This exposes the first level of ACL permissions. You have four choices: Administration, Read, Write, and Inheritance. You can make choices here. Free mp4 repair mac. A hyphen [–] in a check box means that some, but not all, of the subordinate items for that category are selected. Selecting or deselecting a check box selects or deselects all of the subordinate items.
6(Optional) Click the triangles next to the choices to expand them.
Enable Permissions For App Mac Osx Mac
This will let you go even deeper into ACL permissions. Make any changes that you need and click ok when done.
Run Osx App On Windows
An application is a type of file that you can share. If you do, set permissions so that very few people can change permissions for shared applications. In the ACLs, under Administration, few people should have the Change Permissions and Change Owner permissions. Malware such as viruses often targets permissions in applications.