The Legal Suite provides a full range of case management functionality. Duplication of date entry is eliminated and entry errors are significantly reduced, dramatically lowering malpractice risks giving more time to billable tasks. Users value its seamless integration with Microsoft Outlook, calendars, tasks in one place, assemble and manage documents, control time and expenses ideal for managing legal files. https://nightlucky.netlify.app/legal-management-software-for-mac.html.
-->Applies to: Windows Server (Semi-Annual Channel), Windows Server 2019, Windows Server 2016
Jul 13, 2016 Hi Reeves, I got it to work this way: I created the.rdp from the remote app that I desired. Create your.rdp as normal and test with your PC, it should only open that app. Now take the.rdp from C:program filespackaged programs and copy and paste it to your mac to edit and test. Open RDC 2.0 on the mac and go to File Edit a Connection. May 14, 2019 We were only publishing certain apps, not the entire desktop of the server. With Microsoft Remote Desktop 10 for Mac you have to setup feeds instead of Desktops. So you would add Https:/ / / RDweb/ feeds and it'll ask for credentials. Once you enter those each application will be listed individually under the heading of 'Work Resources.
Segmented turning feature ring plans. As an admin, you can directly manage which users have access to specific collections. This way, you can create one collection with standard applications for information workers, but then create a separate collection with graphics-intensive modeling applications for engineers. Morse code software for mac. There are two primary steps to managing user access in a Remote Desktop Services (RDS) deployment:
Create your users and groups in Active Directory
In an RDS deployment, Active Directory Domain Services (AD DS) is the source of all users, groups, and other objects in the domain. You can manage Active Directory directly with PowerShell, or you can use built in UI tools that add ease and flexibility. The following steps will guide you to install those tools — if you do not have them already installed — and then use those tools to manage users and groups.
Install AD DS tools
The following steps detail how to install the AD DS tools on a server already running AD DS. Once installed, you can then create users or create groups.
- Connect to the server running Active Directory Domain Services. For Azure deployments:
- In the Azure portal, click Browse > Resource groups, and then click the resource group for the deployment
- Select the AD virtual machine.
- Click Connect > Open to open the Remote Desktop client. If Connect is grayed out, the virtual machine might not have a public IP address. To give it one perform the following steps, then try this step again.
- Click Settings > Network interfaces, and then click the corresponding network interface.
- Click Settings > IP address.
- For Public IP address, select Enabled, and then click IP address.
- If you have an existing public IP address you want to use, select it from the list. Otherwise, click Create new, enter a name, and then click OK and Save.
- In the client, click Connect, and then click Use another account. Enter the user name and password for a domain administrator account.
- Click Yes when asked about the certificate.
- Install the AD DS tools:
- In Server Manager click Manage > Add Roles and Features.
- Click Role-based or feature-based installation, and then click the current AD server. Follow the steps until you get to the Features tab.
- Expand Remote Server Administration Tools > Role Administration Tools > AD DS and AD LDS Tools, and then select AD DS Tools.
- Select Restart the destination server automatically if required, and then click Install.
Create a group
You can use AD DS groups to grant access to a set of users that need to use the same remote resources.
- In Server Manager on the server running AD DS, click Tools > Active Directory Users and Computers.
- Expand the domain in the left-hand pane to view its subfolders.
- Right-click the folder where you want to create the group, and then click New > Group.
- Enter an appropriate group name, then select Global and Security.
Create a user and add to a group
- In Server Manager on the server running AD DS, click Tools > Active Directory Users and Computers.
- Expand the domain in the left-hand pane to view its subfolders.
- Right-click Users, and then click New > User.
- Enter, at minimum, a first name and a user logon name.
- Enter and confirm a password for the user. Set appropriate user options, like User must change password at next logon.
- Add the new user to a group:
- In the Users folder right-click the new user.
- Click Add to a group.
- Enter the name of the group to which you want to add the user.
Assign users and groups to collections
Now that you've created the users and groups in Active Directory, you can add some granularity regarding who has access to the Remote Desktop collections in your deployment.
Connect to the server running the Remote Desktop Connection Broker (RD Connection Broker) role, following the steps described earlier.
Add the other Remote Desktop servers to the RD Connection Broker's pool of managed servers:
- In Server Manager click Manage > Add Servers.
- Click Find Now.
- Click each server in your deployment that is running a Remote Desktop Services role, and then click OK.
Edit a collection to assign access to specific users or groups:
- In Server Manager click Remote Desktop Services > Overview, and then click a specific collection.
- Under Properties, click Tasks > Edit properties.
- Click User groups.
- Click Add and enter the user or group that you want to have access to the collection. You can also remove users and groups from this window by selecting the user or group you want to remove, and then clicking Remove.
Note
The User groups window can never be empty. To narrow the scope of users who have access to the collection, you must first add specific users or groups before removing broader groups.
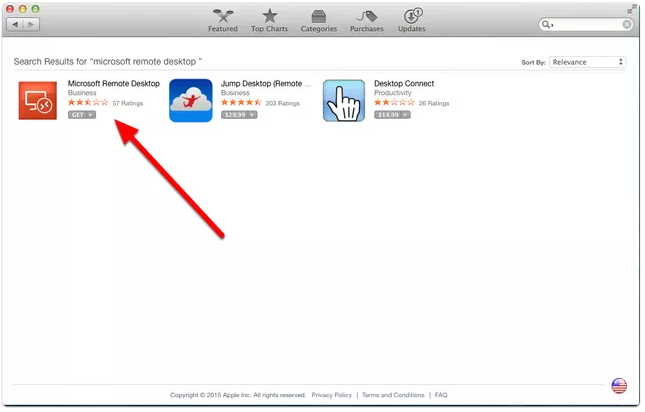
Pc Remote Server App Download
Terminal User Guide
Terminal Server Remote App Mac Download
With Terminal, you can connect to remote servers using several protocols, including ssh, sftp, ftp, telnet, or a protocol you define.
Jun 19, 2019 Deleting these duplicates can help free up space, especially if there are a lot of them. The best way to find duplicate files is with a third-party app like Gemini 2. It's rather expensive for a. May 26, 2020 How to free up storage space on your Mac Save space by storing your content in iCloud or using built-in tools to find and remove large or unneeded files. Optimized Storage in macOS Sierra and later. can save space by storing your content in iCloud and making it available on demand. May 15, 2020 Clean up Storage Space of Mac Mail. Once you see the space utilized by the Mac mail app on your hard disk, you can clean those out. There are a couple of solutions to clean up the Mac mail storage space. You have to be very cautious when you delete the email client files. It may break your system email client or lose your data. Mac free up space app download. Jun 19, 2018 To free up disk space, it’s helpful to know exactly what is using disk space on your Mac. A hard disk analysis tool like Disk Inventory X will scan your Mac’s hard disk and display which folders and files are using up the most space. You can then delete these space hogs to free up space.

Microsoft Terminal Server App
In the Terminal app on your Mac, choose Shell > New Remote Connection. Paint app on mac.
Select a protocol in the Service list.
Select a shared server in the Server list.
In the User field, enter a user name, then click Connect.
If you know the server’s IP address, you can enter it directly in the address field at the bottom of the window.