Mac os dwg viewer app. We are Glad that you liked our app.If you need assistance with eDrawings app feel free to contact eDrawings Support on below link: tuned for our next release. Free so superb value! Developer Response,Hi Tomhhd,Thank you for your feedback. Great to have it on appstore now, usability of the interface is good, it is more intuitive than earlier versions but some things still a little obscure so 4 star not 5. Robidiumirridium, Very wonkyLatest release of eDrawings crashes on quit, and crashes opening large (approx.
Best Open Source Accounting SoftwareNote: The list is in no particular order of ranking. Best open source mac software. Key Highlights:.
- Dec 28, 2016 A rebuilt Outlook for Mac database will fail again within days to a couple weeks, it will. Because Exchange email is all housed on the server, one should completely replace the existing Identity & newly configure Outlook for Mac & let the email sync from the server. Outlook 2016 requires Exchange 2010 or later so it's not an option for Oliver.
- Nov 11, 2014 Microsoft Outlook for Mac uses profiles to manage your accounts within Outlook. You have three options on configuring your Outlook profile: Option 1: First time user of Outlook (no existing profile). Launch Outlook to start the account creation wizard. If prompted for type of account, select Exchange or Office 365. Proceed to step 2.
To connect Microsoft Outlook to your Amazon WorkMail account. In Windows, open Control Panel, and choose Mail (32-bit). In the Mail Setup - Outlook dialog box, choose Show Profiles; and in the Mail dialog box, choose Add. In the New Profile dialog box, type WorkMail in the Profile Name field, and choose OK.
If your Mac is connected to the Internet but suddenly stops sending email, you should generally try again later, and if necessary work with your email provider to resolve. If you're using Apple's iCloud Mail, learn how to resolve issues with iCloud Mail.
Check for status messages
You might see a status icon such as a lightning bolt or warning symbol next to your account's inbox in the Mail sidebar, or in the upper-right corner of the Mail window. Click it to learn more.
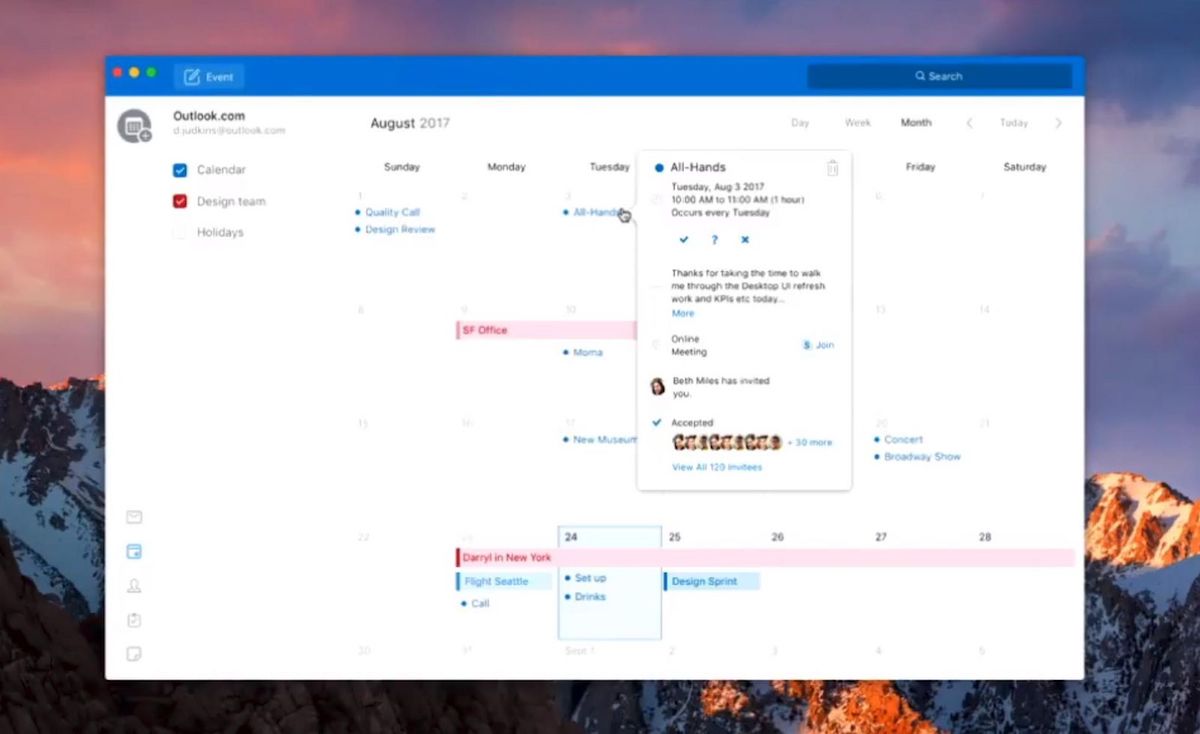
- If the status is Network Offline, make sure that your Mac is connected to the Internet, then try again.
- If the status is Login Failed, check with your email provider to be sure that your account is set up correctly on your Mac.
- If Mail asks for your password, but entering the password doesn't help, find out why your email provider is rejecting your password.
- If your email service is temporarily unavailable, your email provider might have a status message on their website. For example, Apple's system status page shows the status of iCloud Mail. Status pages are also available for other email services, such as Gmail and Outlook. Some brief service outages might not appear on a system status page, so you might want to wait a few hours and try again.
Test using webmail
Many email providers offer webmail, which is a way to use email with a web browser such as Safari, instead of with an email app such as Mail. For example, if you're using an iCloud Mail account, you can use iCloud.com to send and receive email.
Webmail is a good way to verify that your account is valid and you can sign in to it from the web, but it doesn't mean that your account is set up correctly in Mail. Your email provider can help you verify your email settings and check for other issues that affect sending or receiving email.
Outlook Not Launching On Mac
Jun 08, 2020 • Filed to: Solve Mac Problems • Proven solutions
Developed by Microsoft, Outlook is a popular email client that helps us manage our mails from multiple sources under one roof. Since Outlook has so many advantages, a lot of people use it as their default mail client on Mac as well. While it runs smoothly most of the time, users seldom face unwanted problems with us. For instance, we often get complains like Outlook not working or the Outlook calendar is not syncing. It doesn’t matter what kind of Outlook issue on Mac you are facing with, we are here with all kinds of easy and working solutions in this guide.
Part 1. Outlook Not Opening on Mac?
This is one of the most commonly faced Outlook related issues with Mac. Chances are that even after some attempts, Outlook might not open or launch on your system. This can happen due to a firmware issue with Mac or the Outlook application. Here are some of the simple ways to fix Outlook not opening on Mac.
Solution 1: Restart Mac
If Mac is blocking Outlook from opening, then a simple restart would be able to fix it. This will reset its present power cycle and cache automatically, fixing app-related issues with it.
- Just go to the Finder and click on the Apple logo on the top.
- From here, you can restart your Mac without any trouble.
- Try launching Outlook again after it restarts.
Solution 2: Run Outlook without Connectivity
Sometimes, while launching the app, a connectivity-related process can make Outlook not working. For instance, it can keep checking the scheduled mails or sending/receiving some attachments in the background.
- Just press and hold the Shift key on your Mac and launch Outlook.
- Once it is opened successfully, close it, and relaunch it in the normal mode.
Solution 3: Verify Outlook Identity
If you are working with an older version of Office 2011, then it can cause some clash with Outlook Identities. Here’s how you can fix Microsoft Outlook not opening by verifying Office identity.
- Launch Finder on Mac and go to Documents > Microsoft User Data > Office 2011 Identities.
- Copy the Identity folder from here and drag it to the desktop.
- Try launching Outlook on Mac again.
Part 2. Outlook Not Connecting on Mac?
There are times when even after launching Outlook, it fails to connect to the web. This stops all the prominent features of the app and doesn’t allow us to send or receive mails. The good news is that the Outlook not connecting issue can easily be fixed.
Solution 1: Check the network connection
Before you take any drastic measure, make sure that your Mac is connected to a stable internet connection. You can try to open any other website on a browser to check the connectivity.
Solution 2: Check Outlook Connectivity Status
One of the best things about Outlook is that it lets us work offline. Therefore, if the connection is turned off, then you might feel that Outlook is not working on Mac.
- Firstly, launch Outlook on your Mac and go to its Tools section.
- Here, you can check the status for connectivity. If it is turned off, then simply enable it.
- You can click on the “Sync Error” prompt to further view and diagnose any connectivity issue on Mac.
Solution 3: Reset your Account
If your Mac and Outlook are both connected to a stable network, and you still get this issue, then consider resetting your account. To do this, you need to delete your account from Outlook and later add it again.
- Open Outlook and go to its Tools > Accounts.
- Go to the Account Settings and select the account you wish to remove.
- Click on the “Delete” button and confirm your choice to remove the account.
- Launch Outlook again and add the account details to reset it.
Part 3. Outlook Not Responding on Mac?
Is Outlook not responding on Mac and has been stuck? It might surprise you, but a lot of people also encounter this situation. The application often gets stuck and doesn’t respond to any command on Mac. The best solution to this is simply closing the application on Mac and starting it again.
Solution 1: Forcefully quit Outlook
Since Mac allows us to close the apps that are not responding, you can easily quit Outlook as well. Here’s how you can fix Outlook not responding issue on Mac.
- Simply go to the Finder and click on the “Force Quit Applications” button. Also, you can press the Command + Option + Esc keys at the same time.
- As the Force Quit Applications window will open, you can view the apps running in the background. Select Outlook from here and close it on your Mac.
- Wait for a few seconds and launch Outlook again.
Solution 2: Boot Mac in Safe Mode
In case if there is an issue with Mac’s network or security component that is making Outlook not working, then you should boot it in the safe mode instead.
- Restart your Mac or turn it on, if it isn’t already.
- Press and hold the Shift key for a few seconds and release it once Mac boots in the safe mode.
- Log-in to the respective user account and launch Outlook in the safe mode.
Part 4. Outlook Not Updating on Mac?
While working with Outlook, you might encounter that the app has stopped updating the inbox. You can also get the Outlook not updating issue with the entire app or merely a linked account. There are a few solutions that you can try to fix the update issue with Outlook.
1. Outlook Not Updating


If the entire app (including all the folders and accounts) has stopped updating, then you should try to repair or reset the app.
Solution 1: Go Offline/Online
Although Outlook allows us to work offline, sometimes it can leave the app in an inactive state.
- Launch the application and go to Finder > Outlook.
- Enable the Work Offline feature and close the application.
- Open the app again after a while and disable the “Work Offline” feature.
Solution 2: Run Outlook Diagnostics
This is something that even the regular users of Outlook are not aware of. Just like every other leading Microsoft app, Outlook can also repair itself. All you need to do is run the diagnostics to fix the Outlook not updating issue.
- Start by launching Outlook on Mac and go to its Menu > Info > Account. In older versions, it is listed under Tools > Account.
- From here, you need to open the Outlook Account Settings.
- Go to the Email section and click on the “Repair” button. Now, follow simple on-screen instructions to run the diagnostics.
2. Outlook Inbox Not Updating
Apart from that, chances are that your Outlook inbox might encounter some syncing issues as well. Here are some simple fixes for the Outlook inbox not updating problem.
Solution 1: Empty mail cache
If there is a problem specific to your inbox, then you can fix it by clearing its cache. This will only erase some temporary files and won’t tamper with your overall Outlook experience.
- Launch Outlook on Mac and select your Inbox from the sidebar.
- Right-click to get its context menu and visit its Properties.
- Go to the “General” tab of Inbox Properties and click on the “Empty Cache” button.
- Confirm your choice by clicking on the “Empty” button again.
Solution 2: Run Outlook Diagnostics
Unlike Windows that stores OST files for Outlook, Mac stores each data record separately. This is why multiple records can sometimes cause an unwanted clash in the system. If your Microsoft Outlook not responding, then consider deleting the unwanted records from Mac.
- Close Outlook and go to Finder on your Mac.
- Browse to the location ~/Documents/Microsoft User Data/Office 2011 Identities/Main Identity/Data Records/Messages.
- Carefully examine the records with respect to their data and get rid of the content you no longer need.
- Once it is done, launch Outlook and try to access your inbox again.
Part 5. Outlook Search Not Working on Mac?
To help us look for specific mails and files, Outlook lets us search by entering the related keywords. Sadly, there are times when users face the Outlook not searching issue. Thankfully, there are all kinds of ways to fix this.
Solution 1: Relaunch Outlook
The fix to Outlook not searching is as simple as it sounds. Simply close the application (the usual way or forcefully) and wait for a while. Now, launch it again and access the search tab.
Solution 2: Move mails to a new folder
This is another easy fix that will resolve the Outlook not working problem related to its search bar.
- Launch Outlook and go to your inbox from the left panel.
- Right-click and choose to create a new folder here.
- Select and copy all the mails from the original folder to the new folder. Once it is done, try using the search feature again.
Solution 3: Rebuild Outlook Index for Mac search
Sometimes, the index file of Outlook can clash with Mac’s search database as well. If this is the case for outlook not searching, then you can fix it by following these steps.
- Close Outlook and launch Finder. Now, browse to Applications > Microsoft Office 2011 > Office > Microsoft Database Utility.
- As the Database Utility window will open, select the Main Identity, and click on the “Rebuild” button. Follow the simple on-screen instructions to rebuild the Outlook index and relaunch the app.
Part 6. Outlook Calendar Not Syncing on Mac?
The Calendar feature in Outlook helps us stay organized and plan our schedule. Though, a lot of times, users complain that the Outlook calendar not updating or syncing with their mails and schedules. In this case, you can consider the following fixes.
How to get voice recording off iPhone? Voice memo app mac download.
Solution 1: Empty Calendar Cache
This will not delete all the cache data on your Outlook, but would reset the calendar cache. Once it is done, restart the app to fix Outlook calendar not syncing.
- Launch Outlook and go to its Calendar > Sharing Permissions. In some versions, it is listed as “Calendar Properties” too.
- Go to the General section and click on the “Empty Cache” button to remove the cache content related to Calendar.
Solution 2: Check Sync Services
There is an inbuilt sync service in Outlook that lets us decide what kind of data we wish to sync with the app. You can simply enable the feature for calendar to fix Outlook calendar not syncing.
- Open Outlook on your Mac and go to its Tools > Services > Sync Services.
- Go to the left panel and select “Calendar”.
- On the right, enable the feature to sync the local calendar as well as the Microsoft service. If you want, you can manually open files to sync from here.
Part 7. Gmail Not Working in Outlook on Mac?
Outlook For Mac Not Responding
One of the best things about Outlook is that it lets us sync third-party email clients like Gmail or Yahoo! mail as well. If you have already added your Gmail account to Outlook, but can’t get the needed results, then consider these smart solutions.
Solution 1: Check Gmail Account Settings
Before taking any drastic measure to fix Gmail not working in Outlook, make sure that you have provided all the correct information.
- Launch Outlook and go to its Tools > Accounts or Preferences > Accounts.
- Select the Gmail account from the left and double-click to view the provided information.
- Apart from other settings, make sure the type of Account is IMAP. Furthermore, you can also go to your Gmail account settings and under the “Forwarding and POP/IMAP” option, select the “IMAP” option.
Solution 2: Check for Updates
If you are running an outdated version of Outlook, then it might cause some unwanted issues with Gmail syncing. To overcome issues like Outlook cannot connect to Gmail, simply update the app.
- Open Outlook on your Mac and go to its Menu > Help > Check for Updates.
- A dedicated window will open where you can enable the option to get automatic updates. Click on the “Update” button to download the latest upgrade.
Solution 3: Manually sync the account
If you have a problem with the Gmail account or the network connection, then you can try to manually sync it as well.
- Launch Outlook and select the linked Gmail account from the left sidebar.
- Right-click it and click on the “Synchronize Now” option from the list.
- You can also click on the sync or the update icon on the toolbar to fix Gmail not working in Outlook.
Part 8. Outlook PST, OST, Or Other Files Lost?
Sometimes, while solving issues like Outlook not working on Mac, users end up deleting some important files. For instance, you could have ended up losing some crucial OST, PST, or other Outlook files in the process. In this case, you can take the assistance of Recoverit Data Recovery to get it back. One of the best recovery tools for Mac, it can support all kinds of data files and formats. Apart from photos, videos, audios, etc. it can also get back all sorts of lost or deleted Outlook data.
Recently, Recoverit 8.0, which is the latest upgrade, is released with new and advanced recovery features. It runs a highly sophisticated recovery algorithm that can retrieve far better results in less time. Here’s how you can restore the lost Outlook data on Mac using Recoverit 8.0:
Step 1: Select a Location
Install Recoverit 8.0 on your Mac for free by visiting its official website and launch it whenever you suffer from an unexpected loss of data. To start with, you need to pick a location to scan. It can be an entire disk or a particular folder.
Step 2: Scan the Location
Recoverit will perform an extensive scan of the selected location to retrieve all sorts of data. It is recommended to simply wait for a while for the scan to be completed successfully.
Using Outlook On A Mac
Step 3: Preview and Recover
Once the scan is finished, the extracted content will be displayed under different sections. You can look for specific files from the search option. Select the files of your choice and click on the “Recover” button to save them.
Outlook Mac App Not Connecting Iphone
Conclusion
Who knew performing data recovery on Mac would be so easy? Using Recoverit, you can get back all sorts of inaccessible or deleted content. Apart from that, the guide would have helped you fix Outlook not opening, syncing, or connecting issues as well. Go ahead and try some of these solutions to fix commonly occurred Outlook issues with Mac. If you also have a tip to share with our readers about Outlook problems on Mac, then feel free to drop a comment below.
Project management software for mac. 10 Useful Free Mac ApplicationsSuccessful events are carefully planned. Mind Mapping initiates the process of planning.
What's Wrong with Mac
Mac Outlook App Search Not Working
- Recover Your Mac
- Fix Your Mac
- Delete Your Mac
- Learn Mac Hacks