Howdy folks!
Apr 06, 2020 Parental control app Qustodio is a highly configurable, easy-to-manage tool for keeping track of your child's activity on Windows, Mac, iOS, and Android devices, though it. Nov 08, 2012 If you want to restrict app usage for a particular user on a Mac, there is no easier option than Parental Controls. This is a great solution for parents setting up a limited-access account for a kid, for public usage Macs, Macs in the enterprise, or even just for a restricted Guest account for when someone else is using a computer. Jun 28, 2016 With parental controls, you can deny access to certain apps, websites, and the people they may want to interact with. These settings can be applied to any standard user on your Mac, but not other administrator accounts.
Device-based conditional access is one of the hottest features in Azure AD and is growing at a rapid pace. Today, I’m excited to announce the general availability of a set of capabilities for device- and app-based conditional access that many of you have been eagerly waiting for.
- Support for macOS device-based conditional access
- Application-based conditional access for limiting access to managed apps with in-app controls for iOS and Android
- The ‘Devices’ blade in Azure AD in Azure portal
macOS as platform for device-based conditional access
Now you can comprehensively secure access to Office 365 and other Azure AD-connected apps with new support for macOS conditional access. With macOS conditional access you have the ability to:
- Enroll and manage macOS devices using Intune
- Ensure macOS devices adhere to your organization’s compliance policies defined in Intune
- Restrict access to applications in Azure AD to only compliant macOS devices
What’s new in GA
Chrome as a supported browser: In public preview, we started with supporting only the Safari browser. With general availability, we’re extending support for device-based conditional access to Chrome on macOS.
Microsoft Teams: Microsoft Teams is now a supported application, in addition to the applications supported during the public preview of conditional access for macOS.
An improved Intune Company Portal: The Intune Company Portal on macOS has an updated experience, which has been optimized to cleanly display all the information and compliance notifications your users need for all the devices they have enrolled. And, once the Intune Company Portal has been deployed to a device, Microsoft AutoUpdate for macOS will provide updates to it.
You can download the new Intune Company Portal for macOS by logging into the Intune Company Portal website from a macOS device.
Note: Updating from the preview version of the Company Portal will not require users to re-enroll into Intune.
The following OS versions, applications, and browsers are supported on macOS for conditional access:
Operating Systems
- macOS 10.11+
Applications
Product specifications are obtained from merchants or third parties. Lg super multi blue software machine.
- Microsoft Office 2016 for macOS v15.34 and later
- Microsoft Teams
Browsers
- Safari
- Chrome
Azure AD application-based conditional access for iOS and Android in the Azure portal

With today’s update, you can now restrict access to Office 365 and other Azure AD-connected cloud apps from approved client apps that support Intune App Protection policies using Azure AD app-based conditional access. Intune App Protection policies are used to configure and protect company data on these client applications.
You also get the flexibility to protect data for both personal and company devices by combining app-based conditional access policies with a device-based policy.
What’s in GA
The following conditions and controls are now available for use with app-based conditional access:
Microsoft Access On A Mac
Supported platform condition
- iOS
- Android
Client apps condition
- Mobile apps as supported client apps
Access control
- Require approved client app
Learn how to set up a combined policy on Azure AD for Microsoft Exchange Online and Microsoft SharePoint Online.
‘Devices’ blade in Azure AD in Azure portal
With this last feature, you’re now able to find all your devices and device-related activities in one place: a new blade for management of device identities in the Azure portal. In this new blade, you can:
- View all your devices that are available for conditional access in Azure AD
- View properties, including your Hybrid Azure AD-joined devices
- Find BitLocker keys for your Azure AD-joined devices, manage your device with Intune and more
- Manage Azure AD device-related settings
Find the new ‘Devices’ option in the Azure portal under Azure Active Directory.
Try these features out today and let us know what you think! We look forward to hearing from you.
Best regards,
The solar panel will recharge the App Cam Solo+, while providing non-stop power during daylight hours, allowing footage to be recorded and viewed without the risk of draining the battery.Footage is able to be recorded and viewed in Full HD 1080p and accessed from anywhere in the world via the dedicated Uniden app. Footage can be stored directly to SD card or the ensuring important moments are captured and available for replay when required.Users have the ability to two-way talk in real time through the built-in microphone and speaker for easy communication with visitors including couriers, while also acting as a deterrent to unwanted guests. Uniden guardian software for mac windows 10. A black silicon sleeve fits neatly over the camera to blend into surrounding areas, while reducing any glare from the sun.The App Cam Solo+ also includes popular Uniden features to help protect the home such as 130-degree wide angle viewing, night vision up to 10 metres and up to 180 days standby time.The Uniden App Cam Solo+ is suitable for all sized properties and allows users to connect as many cameras as required to one device. A siren can also be activated remotely to alert intruders that someone may be on the premises.A range of Uniden accessories are available for the App Cam Solo+, including an App Cam Solo+ strap to assist with mounting the camera without drilling a hole and providing an optimal position.
Alex Simons (Twitter: @Alex_A_Simons)
Director of Program Management
Microsoft Identity Division
Quick Links
Screen Time is an awesome addition to iOS. It serves as a phenomenal tool to monitor your daily activity with and also lets the operating system itself make the hard choices if you lack the discipline to put your iPhone or iPad down. And with remote management of other devices, Screen Time only makes things better, especially when it comes to kids.
But just like with anything else, certain features within Screen Time won’t just work as you might think. Specifically, you may find that time limits have no effect on apps, or that certain apps aren’t affected by the downtime. Not cool. And it’s a real problem if you rely on Screen Time to manage the activities of your kids.
Thankfully, this has nothing to do with any technical issues. Instead, Screen Time fails to impose your limits properly due to minor oversights on your part. And the pointers below should help you fix things for good immediately.
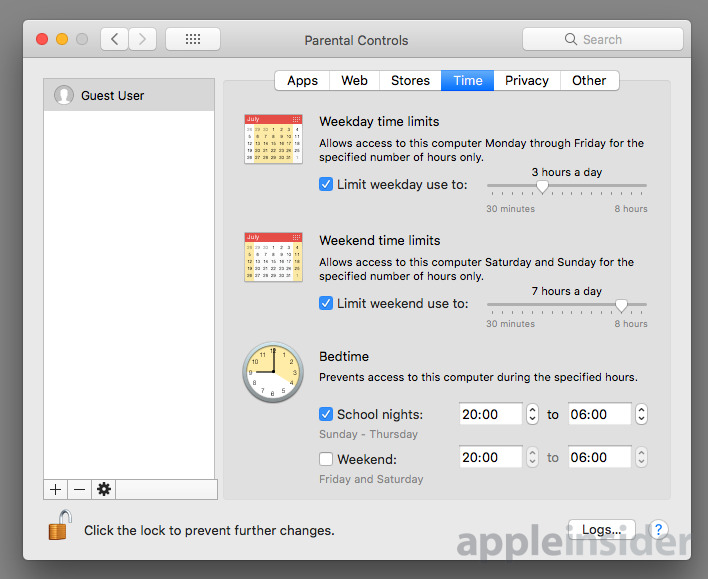
Also on Guiding Tech
How to Block YouTube With Screen Time on iPhone and iPad
Read MoreSpecify That You Want to Block Apps
When imposing time limits on either apps or app categories, you need to specify Screen Time that you want to block them after they reach their respective time limits. Otherwise, it’s more than possible to continue using your apps without any restrictions whatsoever. You can do that before or after imposing the time limits.
While Adding Limits
While adding limits to an app or a category (or while creating custom categories) for the first time, make sure to turn on the switch next to 'Block at End of Limit' option. After making the rest of the configurations, tap Add, and you should be good to go.
Note: If you don't see the 'Block at End of Limit' option, you then need to set up a Screen Time passcode to make it visible. To learn how to do that, scroll down to the Set Screen Time Passcode section further below.Once an app or an app category reaches its specified time limit, Screen Time will stop you from using the app or the apps within the category until the following day.
After Adding Limits
Forgot to specify Screen Time that you want to block apps the first time around? Don't worry. The following steps should help you re-impose the limits without having to go through the whole process from scratch.
Microsoft AutoUpdate provides updates to various Mac products from Microsoft. Download links are only provided for the most recent release of Microsoft AutoUpdate. Note. Mac os app auto update download.
Step 1: Within the Screen Time panel of your iPhone or iPad, tap App Limits. Next, tap the app or category that you want to modify.
Step 2: Turn on the switch next to Block at End of Limit.
Note: The 'Block at End of Limit' option will not be visible unless you have a Screen Time passcode set up. Scroll down to the Set Screen Time Passcode section further below to learn how to do that.If you've already ignored the time limit for an app, you'll then need to wait until the following day for the updated restrictions to be reinforced.
Also on Guiding Tech
#parental controls
Click here to see our parental controls articles pageCheck Downtime Exclusions List
Even if you’ve configured Screen Time to block your apps properly after reaching their respective time limits, or if you’ve scheduled downtime to kick in at a certain time of the day, those restrictions will not affect any app that's added to the Always Allowed exclusions list. If that is the case, you need to have it removed.
Step 1: On the Screen Time panel, tap Always Allowed, and then check if the app in question is listed underneath the Allowed Apps section.
Step 2: Tap the red-colored icon next to the app that you want to remove from the exclusions list. Alternatively, swipe to the left, and then tap Remove.
Head back, and you won’t find the app usable either after reaching any specified time limits or during downtime.
Set Screen Time Passcode
If you don’t have a Screen Time passcode in place, it’s not only possible to easily ignore any imposed time limits, but you also can't request Screen Time to restrict your apps upon reaching them. That can be very problematic when it comes to managing kids, hence setting up a Screen Time passcode is very important.
To do that, tap Use Screen Time Passcode, and then create a four-digit passcode. Do remember that you need to insert it whenever you want to modify your Screen Time settings.
You can now specify Screen Time to block your apps after they reach their specified time limits. Furthermore, you can't lift off any restrictions unless you insert your Screen Time passcode.
When using remote Screen Time management, you won't run into this problem since you need to create a Screen Time passcode for any Apple IDs that you add as part of Family Sharing.
Also on Guiding Tech
2 Awesome Tools to Recover Screen Time Passcode on iPhone Easily
Read MoreScreen Time Is a Neat Tool
Admittedly, Screen Time is not the most intuitive of features within iOS. It has layers upon layers of options that can make things quite tricky to deal with at times. But considering that it’s a relatively new addition, you've got to give Apple some slack. Screen Time is only bound to get better over time, and hopefully, you won't have to deal with these sorts of issues in the future.
So, did the tips above help you get Screen Time back on track? Do let us know in comments.
Next up: Using Chrome for iOS? Learn how to block any website using Screen Time.
Limiting Access To Apps On Mac Free
 The above article may contain affiliate links which help support Guiding Tech. However, it does not affect our editorial integrity. The content remains unbiased and authentic.Read NextHow to Block Websites on Chrome for iOS
The above article may contain affiliate links which help support Guiding Tech. However, it does not affect our editorial integrity. The content remains unbiased and authentic.Read NextHow to Block Websites on Chrome for iOSUsing Microsoft Access On Mac
Also See#iOS 12 #parental controlsDid You Know
Limiting Access To Apps On Mac Download
Initially, Apple didn't own the iPhone trademark. It was owned by Cisco for their VoIP phones.